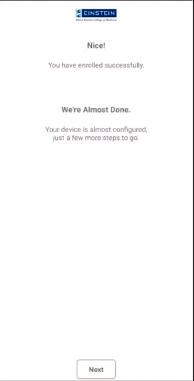This document provides steps that can and should be taken at home to ensure a smooth connection to the EinsteinSecure network for Mac, Windows, iPhone, and Android. Note that if you have any trouble with these instructions, you may need to go back and remove the old certificate as described in How to Re-Enroll the Wi-Fi Certificate for EinsteinSecure.
Windows
- On any browser, go to connect.einsteinmed.edu. Your device will automatically redirect to a site “Powered by SecureW2” that will guide you with prompts that are specific for your device type and version.
- Select Join Now. A program called “WiFi_Albert_Einstein_ College_of_Medicine_Wrapper” will be downloaded.
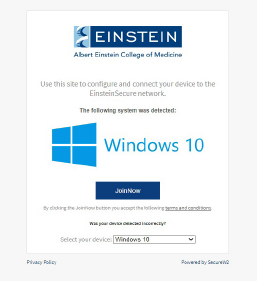
- When opening the program, you will be prompted by Windows User Account Control.

- Select Yes. A confirmation window will appear.

- Select Next. There will be a one-time step at which you will need to enter your Montefiore Active Directory credentials to establish that you are a member of the Einstein community.

- Once your Montefiore Active Directory credentials is authenticated, the program will reopen and you will see your device is being enrolled and connecting.

- If offsite you will see this.

- When you are onsite, connect to EinsteinSecure on your device.
- If onsite, select Continue, your device will auto connect to EinsteinSecure.
Mac
- On any browser, go to connect.einsteinmed.edu. Your device will automatically redirect to a site “Powered by SecureW2” that will guide you with prompts that are specific for your device type and version.
- Select Sign in. There will be a one-time step at which you will need to enter your Montefiore Active Directory credentials to establish that you are a member of the Einstein community. You will be returned the site with Sign in being changed to Join Now.

- Select Join Now. You will be prompted to confirm.
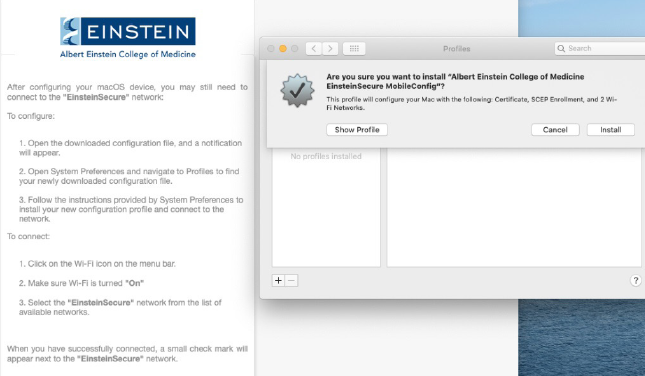
- Download your personal EinsteinSecure profile and choose Install. You will be prompted to enter your Mac’s username and password.
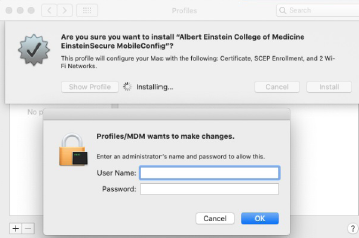
- Enter your credentials.
- You will see that you are connected to EinsteinSecure.
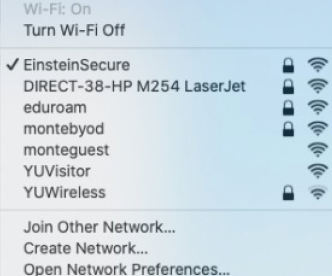
iPhone
- Tap on your preferred browser, go to connect.einsteinmed.edu. Your device will automatically redirect to a site “Powered by SecureW2” that will guide you with prompts that are specific for your device type and version.
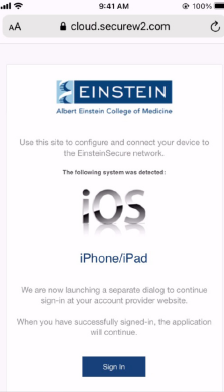
- Tap Sign in.There will be a one-time step at which you will need to enter your Montefiore Active Directory credentials to establish that you are a member of the Einstein community.

- Enter your credentials. You will be returned to SecureW2.
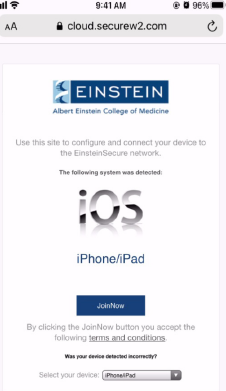
- Select Join Now. You will be prompted to allow the change.
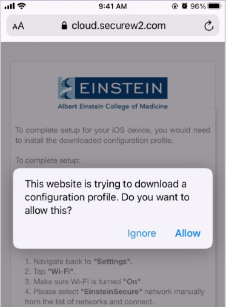
- Select Allow. You will be prompted once the profile is downloaded.

- Select Close. You will be provided instructions for installing the profile.
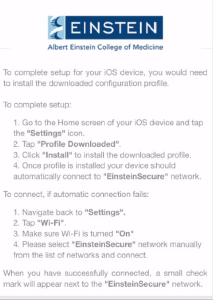
- Follow the instructions on the device, go to settings, general and scroll down to Profile and install it.
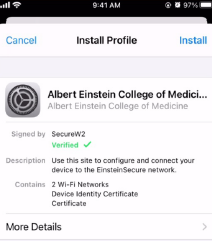
- Once installed, you will see the words Profile Installed.
- EinsteinSecure will appear in your settings.
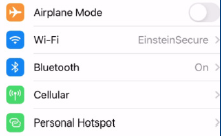
Android
- Tap on your preferred browser, go to connect.einsteinmed.edu. Your device will automatically redirect to a site “Powered by SecureW2” that will guide you with prompts that are specific for your device type and version.
- Select Download. Your device will open the Google Play Store to SecureW2.
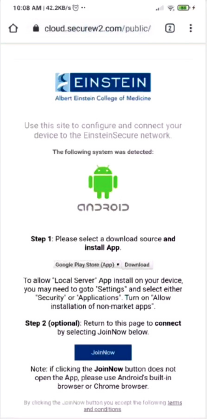
- Select Install. The app will download and install.
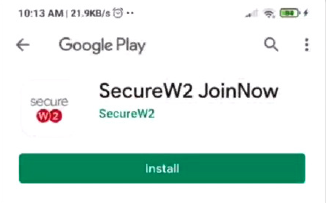
- Select Open. The app will open.

- Select Search and Setup. You will be prompted for an institution or code.

- In Domain, enter einsteinmed.edu and select Continue. You will be prompted to select the desired network.
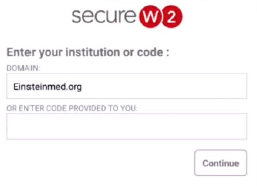
- Select the option EinsteinSecure.
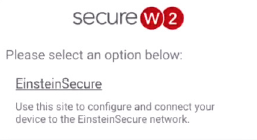
- When the On Location Permission Required screen appears, select Yes. The app will configure and connect.
- On JoinNow MultiOS device location permission, select While using the App. The configuration file will download.
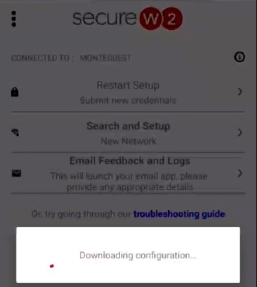
- There will be a one-time step at which you will need to enter your Montefiore Active Directory credentials to establish that you are a member of the Einstein community.

- Follow instructions listed on device, if device isn’t connected to Wi-Fi, tap back
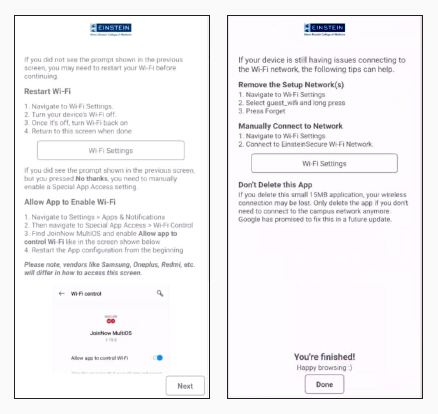
- When prompted to allow suggested Wi-Fi networks, select Yes.

- Your device will connect to EinsteinSecure; note that it may take a few moments.